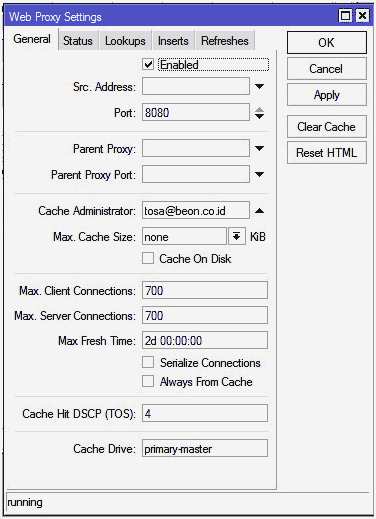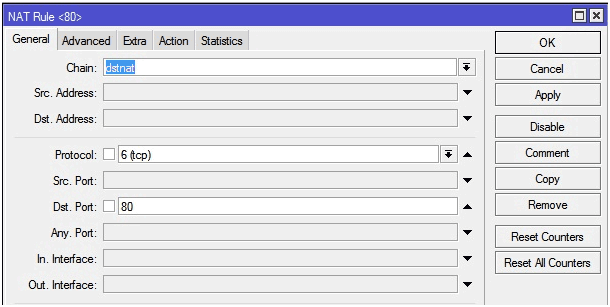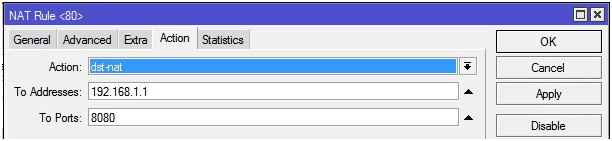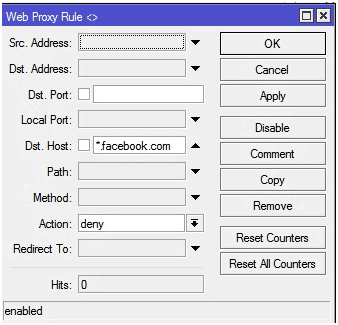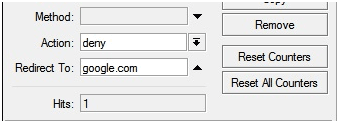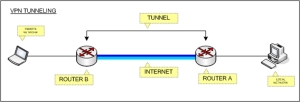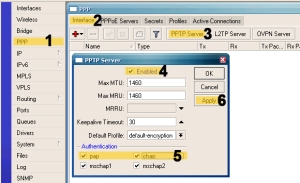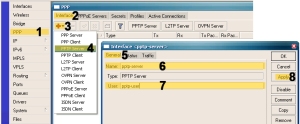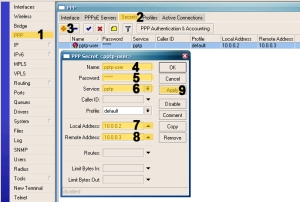Syarat untuk berbagi dokumen (Sharing file) :
- Koneksi jaringan antar komputer
- Aktivasi Permission Share
- Gunakan Password jika ingin lebih aman dalam membagikan berkas atau dokumen (option)
Langkah 1
Cara terlebih dahulu folder atau direktori yang dibagikan :
Langkah 2
Aktifkan permission share


Langkah 3
Hasil Aktivasi share
Cara mengambil file yang sudah dishare atau dibagikan
A. Dengan menggunakan alamat atau IP Adress
Langkah 1
harus mengetahui alamat host yang telah memberikan akses untuk mengambil file kepada user
Langkah 2
masukkan alamat atau IP Adress
B. Dengan menggunakan nama komputer
Langkah 1
Harus mengetahui nama komputer yang telah memberikan akses untuk mengambil file kapada user
Langkah 2
Masukkan nama komputer pada kolom addres pada windows explorer
C. Menggunakan Password guna untuk keamanan pada Share Folder
Langkah 1
Membuat Password

Langkah 2
Memberi akses password untuk share